미드저니 가입 하고 사용 하기 | 멋진 그림 그려주는 AI 사이트
Midjourney AI
미드저니(Midjourney)는 고품질 이미지 생성 AI로 이미지 생성 쪽으로 아주 유명 하죠.
미드저니 AI는 디스코드 채널을 이용 하여 원하는 이미지의 내용을 영어로 텍스트를 입력 하거나 이미지 파일을 업로드 하면 AI가 멋진 그림을 자동으로 4개의 형태로 이미지를 만들어 줍니다.
따라서 미드저니를 사용 하려면 디스코드(게임 플레이어들이 주로 사용 하는 채팅/화상/음성 메신저)
디스코드 가입 후 미드저니 채널 입장
1. 미드저니 사이트에 접속
링크 클릭 혹은 구글 검색 같은 검색 창에 Midjourney으로 검색 하여 사이트에 들어 갑니다.
https://www.midjourney.com/home/?callbackUrl=%2Fapp%2F
We are currently undergoing planned maintenance. Midjourney services will be back up shortly.
www.midjourney.com
2. Join the beta 클릭 하여 디스코드에 가입
Join the beta
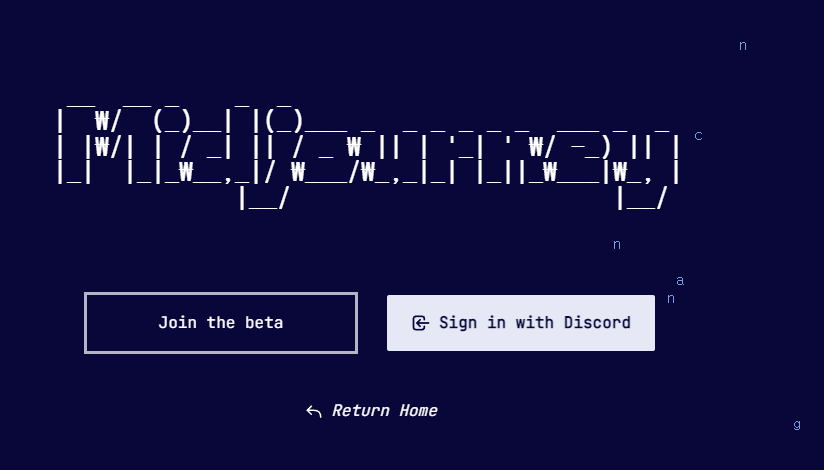
디스코드에서 사용할 사용자명 입력.

사람입니다. 체크.

질문에 대한 문제 맞추기를 하세요. 제시된 이미지가 들어 있는 이미지를 모두 선택 후에 검사 클릭.

생년월일 입력 하여 나이를 인증 해주세요. 디스코드는 14세이상 사용 할 수 있어요.

Discord로 미드저니 시작 하기. 권한 허용을 승인 해 줍니다.
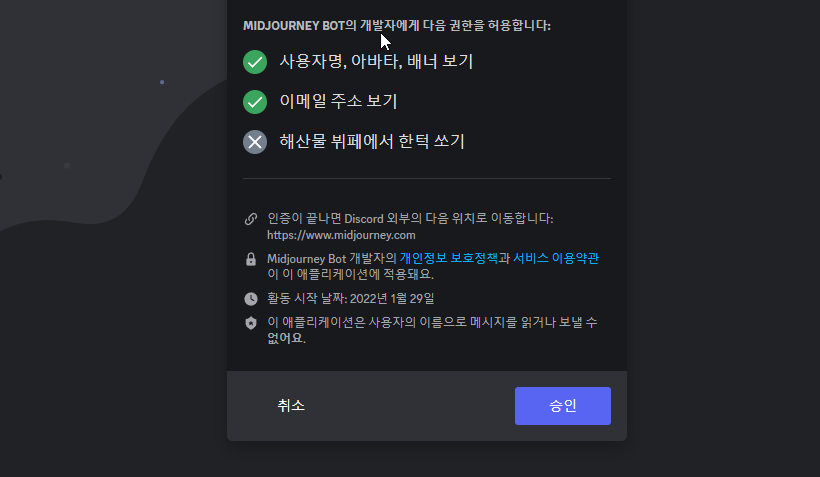
미드저니 사용법
NEWCOMER 채팅 창 열기
미드저니 채널 좌측 메뉴에 보면 Newcomer Rooms라는 항목이 있습니다.
이 중에 아무 곳이나 들어가서 작업을 하시면 됩니다.

채팅 창에 들어 가시면 사람들이 현재 각자의 명령어로 이미지를 생성 하고 있는 것을 볼 수 있습니다.
또한 이런 이미지들을 생성 하기 위한 키워드로 어떤 것을 입력 했는지도 볼 수 있습니다.
(예, Tehran, detailed, free, happy, rising, shining, 4k,...)
이런 키워드를 이미지 생성 명령어와 함께 채팅 입력 창에 입력 하시면 AI가 이미지 생성을 시작 합니다.
미드저니 쇼케이스 웹페이지에 들어가 보시면 다른 사람이 만든 것 중에 괜찮은 이미지들을 구경 할 수 있습니다.
링크: https://www.midjourney.com/showcase
이미지 생성 명령 하기
하단 텍스트 입력 창에 명령어 + 원하는 문구 를 입력 합니다.
명령어 : /imagine prompt
예, /imagine prompt sunrise,city,space ship,laser,robot
입력 창에 / (슬래쉬) 를 입력 하시면 그 위로 미드저니에서 사용 가능한 명령어 리스트가 나옵니다.
여기서 다른 명령어도 살펴 볼 수 있습니다.
리스트에 중에 /imagine prompt 항목을 클릭 하면 입력 창에 자동 완성 되고 커서가 깜빡거립니다.
또는 입력창에 /imagine 입력 하고 스페이스바를 입력 하면 자동으로 /imagine prompt 으로 입력 문구가 바뀝니다.
여기에 원하는 문구를 영어로 입력 하시면 됩니다.

일단, 명령어를 입력 하고 채팅 창에서 내 이미지가 생성 되고 있는 부분을 스크롤 해서 찾아야 합니다.
사람들이 많을 경우 위로 많이 올려야 내 문구를 찾을 수 있습니다.
서버를 따로 만들어서 사용 하면 이런 문제 없이 사용 가능 합니다.
진행이 100% 될 때까지 기다리면 위와 같은 4 종류의 이미지를 보여 줍니다.
이미지 선택
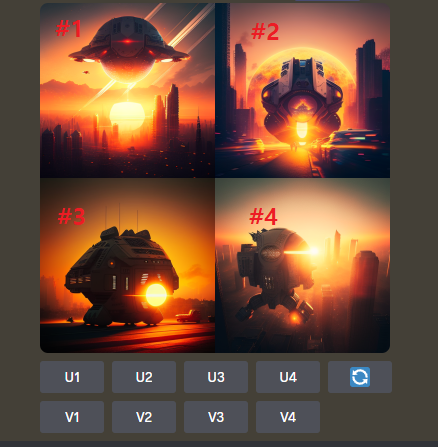
위의 이미지는 4가지 이미지의 번호입니다.
4가지 이미지 중에 맘에 드는 것이 있으면 하나를 선택 해서 해상도를 좀 더 고해상도로 만들거나 약간 다르게 다시 만들 수가 있습니다.
U1, U2, U3, U4 : 원하는 이미지의 해상도를 더 크게 해서 이미지를 업스케일 해서 이미지를 받을 수 있습니다.
U 다음에 붙어 있는 숫자가 이미지 번호 입니다.
업스케일링 하면 기본적으로 512x512 에서 1024x1024으로 이미지를 만들어 줍니다.

V1, V2, V3, V4 : 해당 번호의 이미지를 약간 변형 해서 변종으로 다시 생성 해 줍니다.
만약 4개 모두 맘에 들지 않으니 새로 만들어 달라고 할 때는 우측의 화살표 버튼을 클릭 하면 됩니다.

이미지 저장
생성된 이미지를 클릭 하고 다른이미지로 저장( 마우스 우 버튼 클릭 ) 또는 브라우저로 열기 하고 다른 이미지로 저장 하면 됩니다.
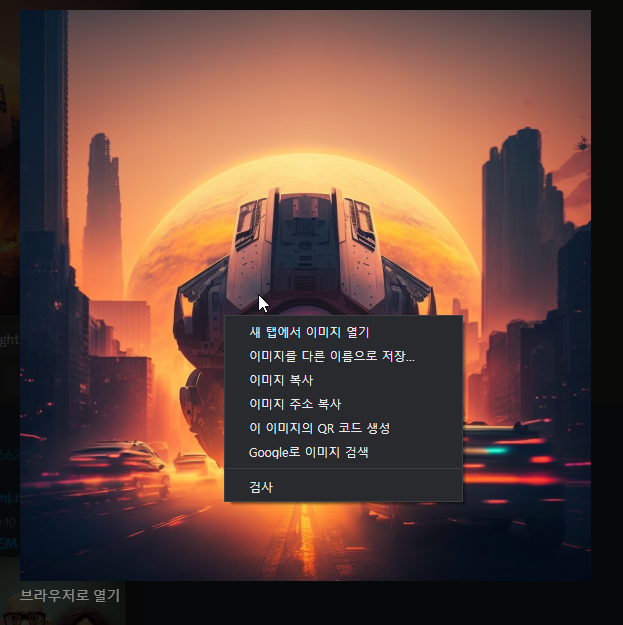
'AI' 카테고리의 다른 글
| Stable Diffusion AI 모델 등 정보 사이트 (0) | 2024.06.19 |
|---|---|
| 스테이블 디퓨전 - 동물 생성 정보 관련 참고 글. (0) | 2024.06.19 |
| 챗GPT 구글 검색 연동하여 ChatGPT보다 더 똑똑하게 사용 하기 | ChatGPT 크롬 플러그인 | 크롬 확장 프로그램 (0) | 2023.03.01 |
| 챗GPT 한글 사용 느린 답변 해결 방법 | 5배는 빨라짐 | ChatGPT 한글 속도 개선 | 한글 영어 한글 자동 번역 (0) | 2023.02.25 |
| 챗GPT 가입 및 사용법 ChatGPT | 한글 사용 (0) | 2023.02.11 |